Pentaho Reports 101
This information was taken directly from BitFocus guides.
Navigation
To access reports, click the launchpad and click Reports.
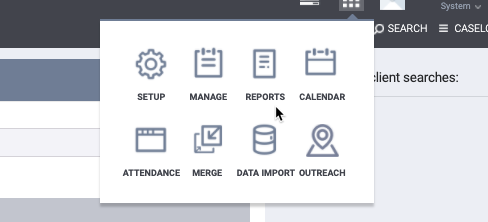
Click on the Report Library tab to view the Pentaho reports. If visible, the Explore and Data Analysis tabs take you to the Data Analysis tool, Looker.
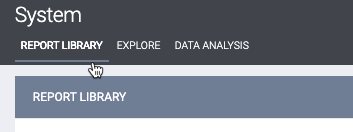
Report Library Structure in Clarity Human Services
The report library is divided up into a series of folders. These may be different as determined by your system administrator. The default setup is:
- HUD Reports - Federal Partner reports for HUD CoC, ESG, PATH, RHY, and SSVF projects.
- Housing
- Service-Based Reports - reports that are run on service items.
- Administrator Reports - only visible to system administrators (default). Only Administrator Reports can be run for more than one agency, CoC-wide, or system-wide.
- Authorized Access Roles and Administrator Reports: If access is customized by adding an authorized access role to a report, users will see the report in its entirety (e.g., client name, date of birth, etc.). Client record access will still be dependent on the users' access role.
- Email Reports - these reports do not contain protected personal information and can be scheduled and delivered by email.
- Program-Based Reports - reports that are run on program enrollments.
- Agency Management - reports on users and staff activity
- Community and Referrals - reports on referrals and Community Queues.
- Data Quality Reports
Client Reports
Client [CLNT] - Client reports are run for an individual client. You can access these within the client record by clicking the Printer icon.
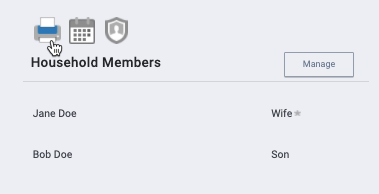
Parameters Primer
Parameters or prompts are required for most reports. Here are some commonly used parameters:
CoC Parameters
- CoC Filter Category - CoC can be defined in a variety of ways in Clarity Human Services. Choose which "CoC" should be used: Agency, Program, Bed, or Site. Agency is the default. Only one may be chosen. If CoC Filter Category for Program, Site, or Bed is chosen, the selected CoC must be selected on the Program, Site, or Bed Inventory screen.
- CoC - Choose which CoC(s) to use for the report. If only one CoC is used in the Clarity Human Services instance, the report will default to that CoC.
- Apply Client Location filter - Setting this parameter to Yes will only return those clients where the Head of Household has the selected CoC as the Client Location at project enrollment.
Program Type - HMIS project type, Data Element 2.4. Choose which type(s) to include in the report.
Agency or Program Status - these parameters narrow the report to All, only the Active, or only the Inactive Agencies or Programs. This setting is from the Agency or Program screen, respectively.
Choose Agency(ies) or Program(s) - select which Agency(ies) or Program(s) to include. The Agency parameter will only be available on Administrator reports.
Report Start and End Date Filters
For reports based on program enrollments, setting the Report Start and End Dates will result in the following enrollments being included:
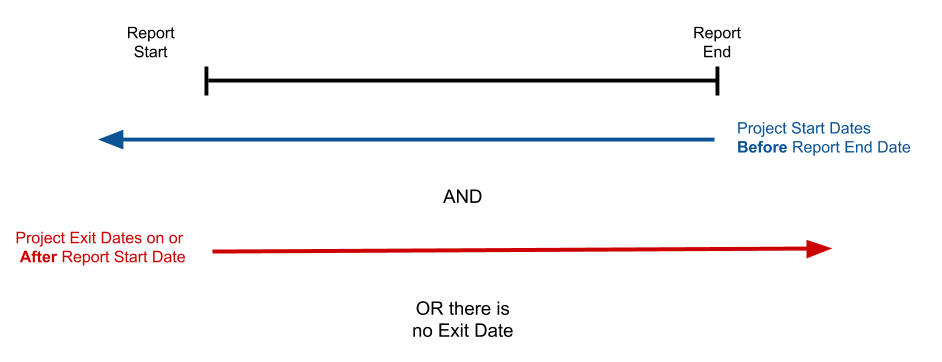
Select Report Format - usually, there are three different formats available for reports:
- Web Page - displays within Clarity Human Services browser
- PDF - downloads in PDF format
- Excel - downloads as an Excel workbook which can be used for further data exploration
Drill-Downs
Most Clarity Human Services reports include drill-downs for reported client counts. The drill-downs include details about which clients are included in the count.
For custom reports, please include the required drill-downs and layout in the report specifications when requesting a quotation.
To use the drill-down feature:
- Run a Web Page version of the report.
- Move the cursor over the count.
- If a drill-down is available, the cursor will change from an arrow to a pointing hand.
- Click on the count.
- A separate tab or window opens.
The sample below is a drill-down from the HUD Annual Performance Report. 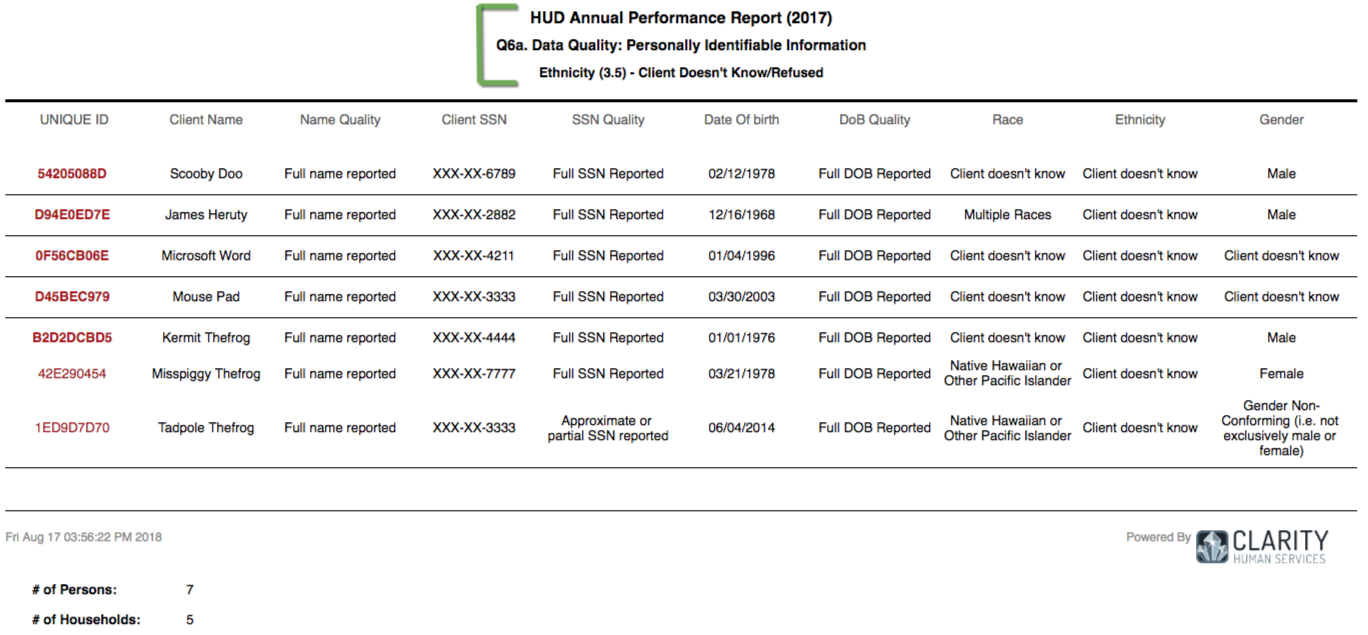
The drill-down report's header displays the Report Title and details about which table and cell it is reporting. The body of the report shows details about each client included in the count.
Refer to report-specific articles for information about a particular report.
Updated: 07/05/2022
Copyright © Institute for Community Alliances, 2025. All Rights Reserved.
.png)